Nano Keyboard Commands. If you take a look at the online help in nano (Ctrl+G) you'll be presented with a list of the commands available. For your convenience, I've duplicated that list below; the ones I think are most important are marked with three asterisks. Nov 11, 2019 Nano is a text editor based on Pico text editor. Unlike Pico, Nano is licensed under the GNU General Public License. Released as freeware by Chris Allegretta in 1999, Nano became part of the GNU Project in 2001. Learning Unix for Mac OS X Tiger the book Mac OS X Tiger in a Nutshell: A Desktop Quick Reference (In a Nutshell (O'Reilly)) the book. A book on Bash would be helpful. Practical Guide to Linux Commands, Editors, and Shell Programming, A (2nd Edition) Paperback the book Don't be fooled by the name, the second addition includes Mac OS X. Feb 19, 2013 Download GNU nano for free. GNU nano is a GPLed clone of the Pico text editor. It aims to emulate Pico as closely as possible, while possibly adding new features.
hourglass_empty5min Read
In this tutorial, you will learn how to use and install Nano, a popular text editor of Unix and Linux operating systems. Nano comes with many powerful features and allows you to edit and create various files on your computer or server. So let’s get right to it.
- How to Install Nano Text Editor
- How to Use Nano Text Editor
Looking for a place to get VPS hosting? Get on board with Hostinger and get a massive – up to 77% – discount!
How to Install Nano Text Editor
This process depends on the operating system you are using. Some, like macOS or Linux distros, may already come with the Nano text editor pre-installed.
To check, simply use the following command:
If you see an output that tells you a version number, you can skip this section.
Installing Nano on Debian/Ubuntu
To install Nano text editor on Debian or Ubuntu machines, execute the following command:
Then, wait for the installation process to finish.
The sudo part is meant for running this command as a root user. This means you may be prompted to enter a password in case you are currently not logged in as a root user.
Installing Nano on CentOS/RHEL
We can run this command to install Nano text editor on CentOS or RHEL based platforms:
That is it to install Nano. As soon as the setup ends, you can use it immediately.
How to Use Nano Text Editor
In this part, you are going to learn how to open and close files. Also, how to search and replace text. Then, we’ll show you some editing tips and other basic commands that you can use in Nano text editor.
How to Open and Close the Nano Editor
The main syntax to open Nano and to edit a certain file is:
Let’s say we want to open a file named demo.txt. The command would look like:
You can open various file types, like .txt, .php, .html, and so on. Just keep in mind that if you want to open a specific file, you will need to be in the directory where the file is located.
However, if you are in another folder, and you want to open a file (demo.txt) in /path/to/directory, you can enter this line instead:
If you enter a file name and that file is not present in the directory, Nano will create a new file. Meanwhile, if you only execute the nano command without specifying the file name, Nano text editor will create an empty untitled file and ask for a name when you exit the editor.
After running the nano command, a new window will pop up where you can freely edit the file. Below is what the interface of the Nano text editor looks like. Just use the arrow keys on your keyboard to move the cursor around the text.
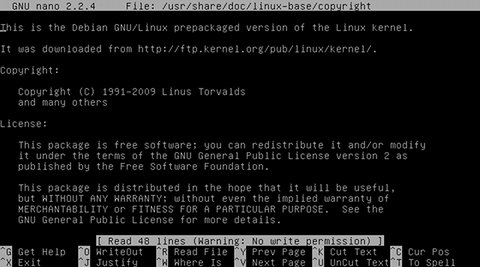
At the bottom of the window, you can find some shortcuts to use with the Nano editor. The “^” (caret) means that you must press CTRL (Windows) or control (macOS) to use the chosen command. Here are a few examples.
- Press CTRL + O to save the changes made in the file and continue editing.
- To exit from the editor, press CTRL + X. If there are changes, it will ask you whether to save them or not. Input Y for Yes, or N for No, then press Enter. But if there are no changes, you will exit the editor right away.
Take note that whenever you are opening an important configuration file, it is recommended to use the -w option. It will open the file in a standard format. If you don’t use this option, nano will wrap the text to fit the display by default. The command will be like this:
How to Search and Replace Text
To search in the text, press CTRL + W. Insert your value and press Enter. To continue searching for the same text string, use ALT + W.
If your goal is to find and replace a text, press CTRL+W and then CTRL+R to enter the text that you want to search and the text that will replace it. The editor will then take you to the first instance of the text. You can press Y to replace one text or A to replace all instances.
Should you want to go back after typing a shortcut, just use CTRL + C to cancel the current process.
How to Edit Text
These are the commonly used shortcuts when editing a text in Nano.
- To select text, go to the beginning of the desired text and press ALT + A. This will set a mark for selecting. Then, you can move over the text with arrow keys.
- Press ALT + 6 to copy the selected text to the clipboard.
- To cut the highlighted text, press CTRL + K.
- If you want to paste the text, navigate to the intended place and press CTRL + U.
Basic Nano Text Editor Commands
We have compiled the most useful commands to help you utilize the Nano text editor more effectively.
| Command | Explanation |
| CTRL + A | Lets you jump to the beginning of the line. |
| CTRL + E | Lets you to jump to the end of the line. |
| CTRL + Y | Scrolls page down. |
| CTRL + V | Scrolls page up. |
| CTRL + G | A Help window will pop out and show you all the available commands. |
| CTRL + O | To save the file. Nano will ask you to edit or verify the desired file name. |
| CTRL + W | Search for a specified phrase in your text. Press ALT + W to search for the same phrase again. |
| CTRL + K | It cuts the entire selected line to the cut buffer (similar to clipboard). |
| CTRL + U | To paste the text from the cut buffer into the selected line. |
| CTRL + J | Justifies the current paragraph. |
| CTRL + C | Shows the current cursor position in the text (line/column/character). |
| CTRL + R | Opens a file and inserts it at the current cursor position. |
| CTRL + X | To exit Nano text editor. It prompts a save request if you made any changes to the file. |
| CTRL + | Replaces string or a regular expression. |
| CTRL + T | Invokes the spell checker, if available. |
| CTRL + _ | Lets you go to the specified line and column number. |
| ALT + A | To select text. You can combine this command with CTRL + K to cut a specific part of the text to the cut buffer. |
Why You Should Use Nano Text Editor
When it comes to editing text via command line, Nano is considered one of the easiest tools to use. It beats Vim and Emacs editor, which are known to be overwhelming, especially for novice Linux users.
Though it’s simple, Nano editor packs a complete feature set. To name a few, it allows you to copy, paste, select, and search text. Furthermore, there is a bottom bar inside the editor that shows you useful shortcuts. All in all, the Nano editor is suitable for both advanced users and beginners.
You can often find it prepackaged on Linux PC or server. For example, Hostinger includes Nano text editor on its shared hosting and VPS plans.
Looking for a place to get VPS hosting? Get on board with Hostinger and get a massive – up to 77% – discount!
Gnu Nano For Macro
Conclusion
Nano is a popular and versatile terminal-based text editor in Linux. It is a perfect fit for beginners and professionals who are looking for a complete tool to modify their text.
In this tutorial, you have learned how to use the Nano text editor. We have shown you a lot of useful commands and editing tips to improve your workflow. Now, we hope that you can easily edit text without having to download and re-upload the file.
Good luck, and be sure to check our other SSH and VPS tutorials.
When you are working on the command-line interface (CLI) on Linux, you will often have to create/edit text files. There are plenty of text editors designed for the CLI, for example, Vim, Emacs, Nano, etc.This article will focus on the Nano text editor. GNU Nano is a part of the GNU/Linux system. This program is a very simplistic, yet powerful, text editor. GNU Nano is highly suitable for those who prefer simplicity over features and power. Below, you will learn how to use the GNU Nano editor.
GNU Nano on Linux
Linux is the kernel program, created and maintained by Linus Torvalds. However, the kernel itself is of no use. The other pieces of software that sit on top of Linux are what make up the entire, functional OS. Most of the Linux distros use the software provided by the GNU Project to complete the OS.
Nano is a text editor that is a part of the GNU system. The GNU system, developed and maintained by the GNU Project, is a complete operating system that is free and open source. Interestingly, almost all current Linux distros are just a portion of the entire GNU system. That is why Linux is also referred to as GNU/Linux.
Installing GNU Nano
As you may have already guessed, your system should already have Nano installed. If you do not have Nano installed, it is available on all Linux distros directly from their respective package servers. In most situations, the package name will be nano.
Depending on what distro you are using, run the appropriate command in a terminal.
For Debian/Ubuntu and derivatives, use the following command:

For Arch Linux and derivatives, use the following command:
For openSUSE, SUSE Linux and derivatives, usethe following command:
For Fedora and derivatives, use the following command.
If you are feeling adventurous, then try out this method instead. We will be installing GNU Nano from the source. While this is a fun thing to do, the downside is, your package manager cannot manage it directly. Moreover, if there is an updated release, you will have to re-download the source, compile it, and install it again.
Ready? Grab the Nano source code.
If you do not have curl installed, then you can use wget as well.
Extract the package.
For the next part, you will require some building tools, such as the GNU C/C++ compiler. In the case of Debian/Ubuntu, you will need to install the build-essentials package group. If you are using an Arch-based system, then install the base-devel package. If you are running other distros, please do your own research on these distros, first.
Once the required tools are installed, run the following commands.
Using Nano
Once Nano is installed, it is time to use it. From a terminal, run the following command.
This will start the Nano editor with a blank text file.
Exiting Nano
Have you ever been to Vim? Then you may be familiar with the “can’t exit Vim” meme. Well, in the case of Nano, there is nothing complicated like this, at all. Press <Ctrl + X> to exit the Nano editor.
Creating A Text File
To create a text file at a specific location, use the following command structure. Be sure that the current user has write permission to the target directory.
For example, I will create a text file with the name demo.txt at the location ~/Desktop.
As the demo.txt file does not exist, Nano will open a blank text file. The file is not created yet, and will be written once you save the file.
Saving A Text File
Once you have made changes to a text file, save the file by pressing <Ctrl + O>.
Nano will ask for the file name. In most cases, you just hit Enter. If you have edited an existing file, then you should probably not change the file name. If you do, Nano will save a new file with the new name and the newly edited content.
Once the file is saved, you will see the success message.
Nano will also ask you to save if you are about to close the editor without saving the edited file.
Editing An Existing File
To edit an existing file, use the following command structure. Note that this method is quite like the method of creating a new file with Nano.
Searching

This is a common feature offered by most text editors. Nano also has a simplistic yet handy search option. To search for a specific term, press <Ctrl + W>.
Nano will pop up the search function. Enter the search keyword and hit Enter.
Nano will jump the cursor to the search result. If there is more than one same term, you can press <Alt + W> to go to the next search result.
Replacing Text
Gnu Nano For Mac Os
Nano also has a pretty handy replace function. To replace a text, press <Ctrl + >.
Enter the term to replace. Next, enter the replacement value.
Nano will highlight the matches and ask if you want to replace them. If there is more than one match, Nano will also offer to replace all the matches at once.
Copy and Paste
Nano does not offer a copy-paste function by itself. This function is instead managed by the terminal emulator you are using. In most terminal emulators, <Ctrl + Shift + C> is the shortcut for copying and <Ctrl + Shift + V> is the shortcut for pasting.
Nano also offers cut-and-paste functions of its own. Personally, I find it a bit uncomfortable to use. To do a cut, perform the following: move your cursor to the desired location, and press <Alt + A> to set the marker; then, use the arrow keys to move your cursor to the desired location, and press <Ctrl + K> to cut the text.
To paste, press <Ctrl + U>.
Undo and Redo
Deleted the wrong line by accident? Pasted the content in the wrong place? Undo and redo are here to save you!
In the case of Nano, the shortcut for undo is <Alt + U>.
To perform a redo, press <Alt + E>.
Nano Keyboard Shortcuts
As you can already tell, all the functions of Nano are directly accessible through the keyboard shortcuts. Mastering the shortcuts is the best way to take full advantage of the Nano editor. On the screen, Nano shows a handful of keyboard shortcuts.
Gnu Nano For Mac Keyboard
Here, the “^” symbol indicates the Ctrl key, and the “M” symbol indicates the Alt key. For example, “^O” means “Ctrl + O.”
To get the list of all the supported keyboard shortcuts, press <Ctrl + G>.
You can also check out the Nano main page. The main page offers an in-depth explanation of all the command arguments.
Gnu Nano For Mac Os
Nano Syntax Highlighting
Nano is not just a plain and simple text editor. This program can also be enhanced with colors. Syntax highlighting is a common feature among text editors. There are numerous syntax highlighting functions available for Nano. In this example, I will showcase some Improved Nano Syntax Highlighting Files from GitHub.
As the tutorial says, run the following command to install syntax highlighting for Nano.
If you do not have curl installed, then wget is also available.
The feature will download and locate a bunch of .nanorc files at “~/nano” directory.
Final Thoughts
Nano is an awesome text editor that offers just enough for your everyday needs. However, if you are an advanced user in need of some really advanced functions, then check out Vim. Vim is arguably one of the best editors of all. Get started with Vim in this Beginners’ Guide to Vim.
Enjoy!